
Note that the circle will automatically fill with color when the Auto Fill option is checked as shown in the previous figure. Try to keep the circle within the blue rectangle (this rectangle represents the visible area of your project). Hold the Shift key while dragging to force the shape to be a circle, rather than an oval. Select the fill color you want to use, and click OK.Ĭlick and drag in the main window to create a circle shape. To select a fill color, click the Fill color square to open a color palette. The Style panel on the right side of the Anime Studio interface allows you to select fill and stroke colors for the shapes you draw. Select the Oval shape from the Draw Shape tool options. Select the Draw Shape tool by clicking on it in the toolbar. This puts all tools at their default settings so that you can follow along with this tutorial. When you create a new Anime Studio project, the application starts off looking something like this:Ĭhoose File > New to create a new project, and then click the current tool icon (just beneath the File menu), to select Reset All Tools. This tutorial introduces a few of the Draw, Fill, and Layer tools, while the following tutorials focus specifically on each of the tool groups.ĭrawing a Simple ShapeLaunch Anime Studio by double-clicking the Anime Studio icon, or selecting the Anime Studio shortcut in the Start The basic Anime Studio tool groups are: Draw, Fill, Bone, Layer, Camera, and Workspace.
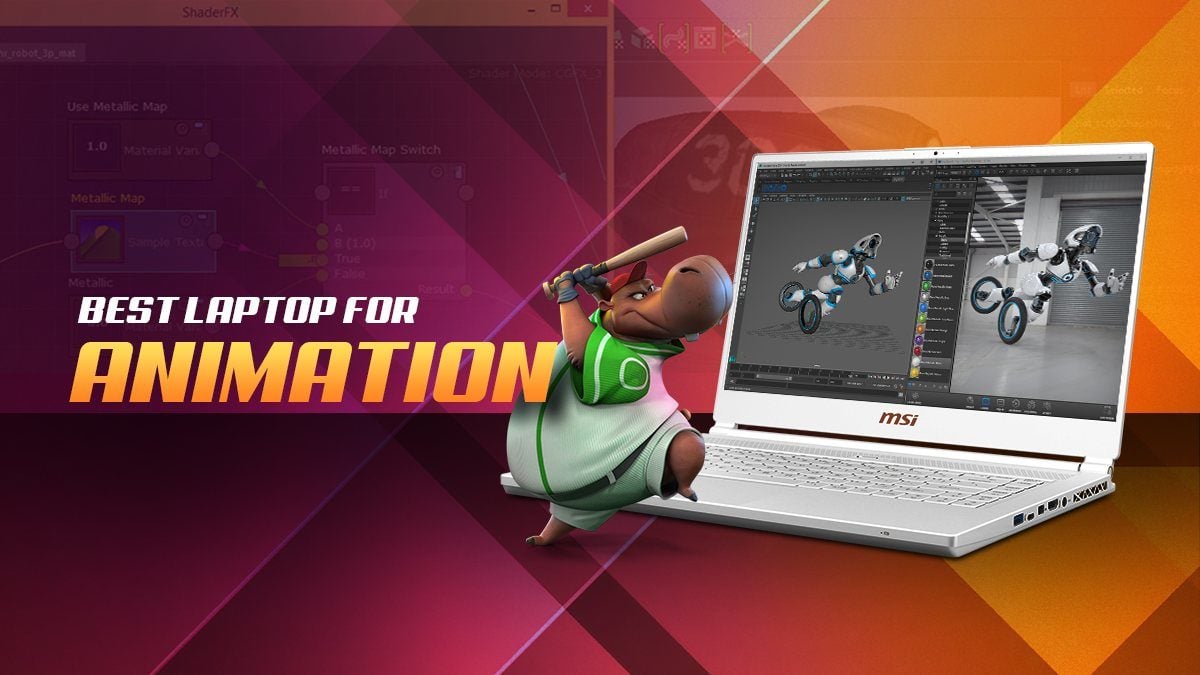
Some of these tools are used to create new objects, and others are used to modify and animate existing objects. In this tutorial, we will draw and animate a very simple object.Īnime Studio has several groups of tools, used for different types of tasks.
#Anime studio debut 10 guide how to
The purpose here is more to give an overview of how Anime Studio works, rather than to teach you how to use any specific features. Tutorial 1.1: A Quick Run-throughThis tutorial quickly runs through the major features of Anime Studio, without going into too much detail.
#Anime studio debut 10 guide manual
However, the tutorials wont teach you how to use every feature of Anime Studio - the rest of this manual is a reference that covers Anime Studios features in detail, and is recommended reading to be able to use the full power of Anime Studio. Once youve finished the tutorials, you should be comfortable enough to continue on your own. If you did not create a custom content folder at startup, you can create one any time byĬhoosing Help > Set Custom Content Folder. If youre having trouble with a tutorial, try opening the corresponding Anime Studio file to see what it should look like. You can find them by going to your Content folder, and looking for the Tutorials sub-folder. The tutorial files that are used in this tutorial manual will get installed in that Custom Content folder. When you first start Anime Studio, you will be prompted to create a Custom Contentįolder in a location that you specify. You dont have to read them all (although that probably wouldnt hurt), but choose the ones that address the specific techniques you want to learn about. Once youre comfortable working in Anime Studio, then you can move on to the other tutorial sections. Each of these tutorials builds on skills learned in the earlier ones, and one-by-one will get you up to speed with Anime Studios basic drawing and animation techniques. The best way to get started is to read all the tutorials in the Basics section in order.
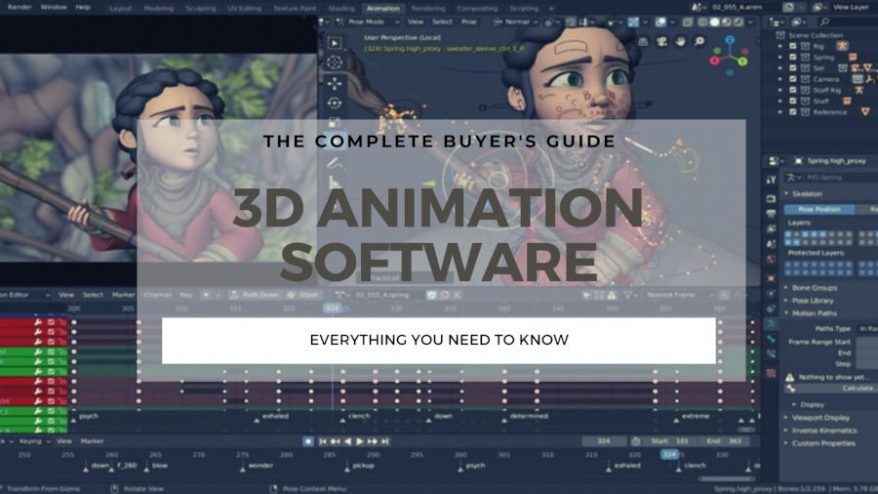
Even if youre an experienced Anime Studio user, this version of Anime Studio has some big changes, so we recommend reading through the tutorials again. This is the perfect place to start if youve never used Anime Studio before. In this manual, we will walk you through various aspects of using Anime Studio.

Tutorial 6.7: Speeding Up Particle Effects 235

Tutorial 6.6: Using Pre-made Particle Effects 232 Tutorial 6.5: Particle Tricks - Grass and Crowds 227 Tutorial 6.2: Camera and Depth Effects 217 Tutorial 5.7: Frame by Frame Animation 191 Tutorial 5.5: Sorting Layers by Depth 181 Tutorial 4.4: Animating a Talking Head 162 Tutorial 2.2: Drawing Shapes with Holes 66


 0 kommentar(er)
0 kommentar(er)
